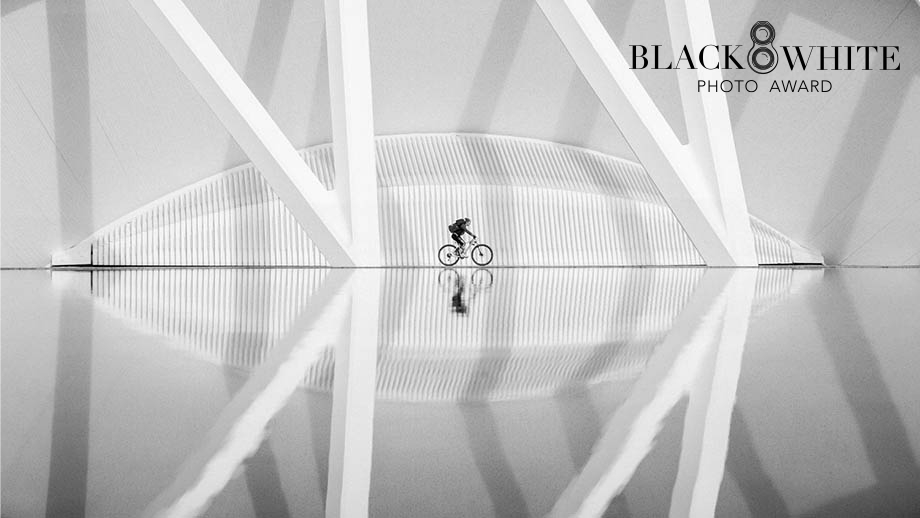Большую часть видео я буду пытаться сделать из не самого удачного фото то, на что можно взглянуть без мысли "О, боже, что это?". Это будет максимальная возможная обработка, поскольку хочется показать, что фотошоп умеет делать с пластикой, мы даже немного изменим лицо модели...

Исходная фотография, которую мы будем редактировать
Для этого мы будем использовать Lenovo A940: процессор Intel® Core™ i7 9-го поколения, 27" дисплей 4K, поддержка стилуса, уникальный переключатель для создания контента. Идеальное решение для рабочего места любого творческого человека. Актуальные цены на различные комплектации моноблока лучше посмотреть на сайте Lenovo.

Моноблок Lenovo Yoga A940
Большую часть видео я буду пытаться сделать из не самого удачного фото то, на что можно взглянуть без мысли "О, боже, что это?". Это будет максимальная возможная обработка, мы даже немного изменим лицо модели, поскольку хочется показать, что фотошоп умеет делать с пластикой,...

Для нашего постредактирования воспользуемся моноблоком Lenovo Yoga A940-27ICB, но сначала хочу уделить внимание нашему Lenovo, который и хочу использовать для постобработки, его, кстати, можно использовать и как планшет, если кому в таком варианте удобнее.

Моноблок можно использовать как планшет
У меня никогда не было таких девайсов, от слова совсем, а когда я узнал, какова цена этого дива, то понял, что пока оно со мной, то буду работать только на нём. Цена немаленькая, но конкуренты еще дороже, к тому же их и не так много.
Lenovo Yoga A940-27ICB в моей комплектации
- Процессор: CORE I7-9700 3.0G 8C
- Чипсет: B360
- Оперативная память: 32GB 16+16 DDR4 2666 SODIMM
- Тип: DDR4 2666 So DIMMs
- Максимальный объем: 32GB
- Количество слотов: 2 х SO-Dimm Slot
- Жесткий диск: 2TB HD 5400RPM 2.5 7MM
- Жесткий диск 2: 1TB M.2 2280 NVME TLC OPAL
- Форм-фактор жесткого диска: 2.5" SATA3.0 5400rpm HDD,
- Графический адаптер: RX560 4GB GD5 128B
- Диагональ экрана: 27”, 16:9
- Тип матрицы: 27 UHD IPS ANTIGLARE 350NIT MULTTOUCH
- Камера: TOBII INFRARED CAMERA
- LAN - порт: Giga LAN support Lan surge
- Wi-Fi, BT: WLAN 2X2AC+BLUETOOTH4.2
- Динамики: 3W х 2+ 5W х 2 (Dolby Atmos certified)
- USB порты передние: 1 х USB 3.1 Type C, 1 х thunderbolt, 2 х USB2.0 (Side)
- USB порты задние: 4 х USB 3.0(Rear)
- Графические интерфейсы: 1x Combo HDMI out&in (Back)
- Карт-ридер: 3-in-1
- Network порты: 1 x Lan connector (Rear)
- Разъемы аудио передние: 1 x Headphone\MIC Combo (Side)
- Блок питания: 230W ADAPTER
- Операционная система: Windows 10
- Цвет корпуса: Серебристый
- Гарантия: 1 год
- Размеры: 635.7 х 475.3 х 227.7 мм
- Вес: 14.6 кг
Само собой, в моноблоке есть модули связи: Bluetooth и Wi Fi и множество портов на боковой и задней частях: Thunderbolt, целых четыре USB 3.0, один USB 3.1, HDMI, картридер (формат 3 в 1) и RJ-45. Есть также и аудиоджек 3,5 мм.
Экран 4K с широким цветовым охватом (100% sRGB). Меня же больше привлекла подставка, где гармонично укладываются клавиатура, мышь и стилус. Внизу экрана есть LED-лампа подсветки и беспроводная зарядка для мобильного телефона.
И, конечно, здешний огромный динамик намекает на достойный звук, и он именно такой. Хотя сложно представить себе человека, купившего этот девайс для миникиносеансов дома….
Как видно, его можно сложить. И вот тут начинается самое интересное – возможность использовать его как планшет с стилусом. Честно скажу, что я не графический дизайнер, и не художник. Но стилус – это удобно во многих ситуациях, но, видимо, не желая заляпать монитор, я частенько держал руку на весу, в итоге все же брал мышку для тех ситуаций, где она была более логична. Но и стилусом выполнял точечные манипуляции, такие как ретушь кожи или манипуляции с тенями.
На мониторе слева расположено кольцо для дополнительного управления его я использовал для зума. Этот элемент можно установить и справа, если вы левша.
Обработка фото
Итак, вот то самое фото, что нам нужно обработать и, соответственно, улучшить.
Как вы заметили фото снято в формате RAW и открыто в программе Camera RAW. Видно, что лицо у нас не очень-то в фокусе, на ногах есть синяки, есть пигментные пятна на теле, довольно сильно видны вены и вообще фото все тусклое… Но поза модели симпатичная, взгляд – огонь. Есть повод улучшить данный снимок.
А значит, нужно все косяки лечить постфактум и сделать и нашу модель, и весь снимок симпатичнее.
Для начала выправим экспозицию, чтобы видно было, что у нас и в тенях, а светлые зоны чуть затеним для уменьшения блеска на коже:

Ползунки текстуры, четкости и дымки не используем, это всем мы будем делать уже потом, точечно.
Оцениваем снимок до и после. Да он стал более ровным по экспозиции. Далее все манипуляции будут в основном окне фотошоп за исключением пластики в самом конце.
Создаем копию основного слоя. (Cmd+J или Ctrl+J):

Нажимаем пункт «Заплатка» (J):

Сейчас наша задача избавиться от мимических складок, мешков под глазами и в целом эффекта усталости на лице.
Выделяем зону того, что хотим улучшить и тянем на тот участок кожи, который будет служить заплаткой:


Точно также можно немного почистить ноги, например, убрать синяки или самые заметные вены.
Желательно без фанатизма, но это вы уже сами для себя будете решать для своих фотографий.
У меня в кадр попали основания стоек, их также заплаткой можно и нужно удалить.
Следующий этап – точечные манипуляции штампом. Чтобы убрать прыщики или точечные пятна на коже, что вам не по душе.
Создаем новый слой, для это на панели нужно нажать значок слоя с плюсиком.

Далее в меню нам понадобится «Точечная восстанавливающая кисть». Она автоматически использует соседние участки кожи для клона. Можно задать радиус угол и жесткость для вашего удобства.

Сейчас третий слой и можно делать точечную ретушь. Кстати, вот такие манипуляции удобнее делать стилусом.

Выделяем все слои и объединяем в один новый слой. (Shift+option+cmd+e или Shift+Сtrl+alt+E):

Создаем его копию (Cmd+J или Ctrl+J)
Нажимает на предпоследний слой, заходим в фильтры, размытие по Гауссу.


Для каждого фото значения, конечно, свои, нужно оценивать визуально, чтобы фото стало как под мутной водой, но все еще читаемо.
Как вы видите, ничего не поменялось, так как мы видим самый последний слой и с ним тоже нужно сделать кое-какие манипуляции.
Заходим в пункт меню «внешний канал.

Выставляем слой, что мы сейчас сделали мутноватым. Здесь ставим галочку (инвестировать). В пункте «наложение» ставим «добавление» масштаб 2, сдвиг 1.


Нажимаем «ОК», и еще для последнего слоя ставим линейный свет.
И давайте запакуем в папку эти два слоя (Cmd+G или Ctrl+G):

Что мы сделали? Разбили фото на текстуру и тон.
Используя слой с тоном. Это нижний слой и лассо мы выделяем участки кожи, которые хотим сделать более гладкими.

Начнем! Выделяем участки.

Заходим снова к нашему Гауссу, выставляем значение, при котором получится более-менее естественное сглаживание. Это опять же все индивидуально. У меня модель вдали и значения будут значения меньше, если голова, допустим, была на весь снимок, то значения тоже были бы выше.
А сейчас самая долгая часть, сама кропотливая. Создаем два слоя, я их назову черный и белый. Для одного буду использовать осветление, для второго – затемнение.

Начнем со слоя под название «белый». Задаем для него мягкий свет, в основном меню нажимаем «выполнить заливку» и пункт «50% серого». Так мы создали невидимую пленку как бы над снимком. И дальше можно смело осветлять или затемнять, не влияя на основное фото. Очень удобно!
Сейчас будем чистить темные пятнышки и мини складки используя осветляющую кисть. Чтобы это было все более наглядно, можно включить пункт «Черно-белое» и красный канал сместить влево.


Основной акцент делаем на пятнышках и темных линиях складок, но можно и немного осветлить и саму кожу.

Главное – не меняйте свето-теневой рисунок. Так можно убить весь объем. Будьте внимательны!
Все это занимает достаточно много времени, но это очень важный пункт.
А сейчас мое любимой, точно также заливаем последний слой. И используем уже затемняющую кисть. Небольшая подсказка. Девушки выглядят более стройно, если по бокам кожа чуть темнее, а центре светлее, это касается ног, рук, плеч, овала лица, а на лице еще можно немного выделить скулу, нижнюю часть головы и сделать более эффектными глаза добавив немного теней.
То есть мы создаем объем. И не думайте, что этот способ только для моделей, то есть людей. Нет! Диван, подушки и даже куст я тоже сделаю чуть объемнее теми же самыми манипуляциями.
Следующий этап – сделать лицо чуть более резким. А то ощущение, что оно совсем не в фокусе и это на самом деле так. Берем инструмент резкость и добавим резкости на глазах, губах, немного на носу и чуточку на волосах.
А сейчас пластика. В фотошопе, конечно есть классные фишки для лица, можно губы сделать пухлыми, глаза побольше, лицо поуже. А давайте так и сделаем. Также пусть ноги будут тоньше, подтянем живот, сделаем объемнее волосы.

А сейчас стилизация фото и добавление объема! Да, снова объем.
Давайте объединим в новый слой всё, что мы сделали. (Shift+option+cmd+e или Shift+Ctrl+Alt+E):

Далее создаем цветовой контраст. Для этого нам нужны кривые. Сначала зеленый канал. Кликаем на центр, а низ тянем немного вправо, и верхушку тоже.

Далее немного поменяем контраст, используя основную кривую.
Снова создадим новый слой с заливкой 50% серого и будем затемнять участки без модели, чтобы она была самым светлым пятном на фото.

И попутно можно еще добавить модели теней по бокам. Тут уже на вкус и цвет, так сказать. Не забываем о диване и подушках.
Далее нажимаем «выборочная коррекция цвета» и немного изменяем цвета:

Далее насыщенность. Я хочу, чтобы модель подушки и растения были более насыщенного цвета, а остальное чуть обесцветить. Поэтому закрашиваем черной кистью там, где хотим оставить цвет, не забыв нажать на саму маску насыщенности.
Последний
этап.
Помните, что лицо модели немного не в фокусе пора еще добавит
резкости.
В меню выбираем контурную резкость и выставляем нужные значения: радиус лучше взять единичку, а силу эффекта уже по ситуации.

Готово!
Конечно, для этого фото есть моменты излишнего вмешательства, но это по большей части для того, чтобы показать, что даже не самое удачное объемное фото да еще и не в фокусе можно сделать намного лучше.

Фотография после обработки

Исходное фото (до обработки)
Итак, этот метод ретуши я использую уже очень давно именно в такой последовательности и лично мне его пока что достаточно, конечно есть и гораздо более продвинутые способы.
По просьбам подписчиков нашего Youtube-канала – ссылка на исходный файл (RAW), который мы "доводили" в этом уроке.