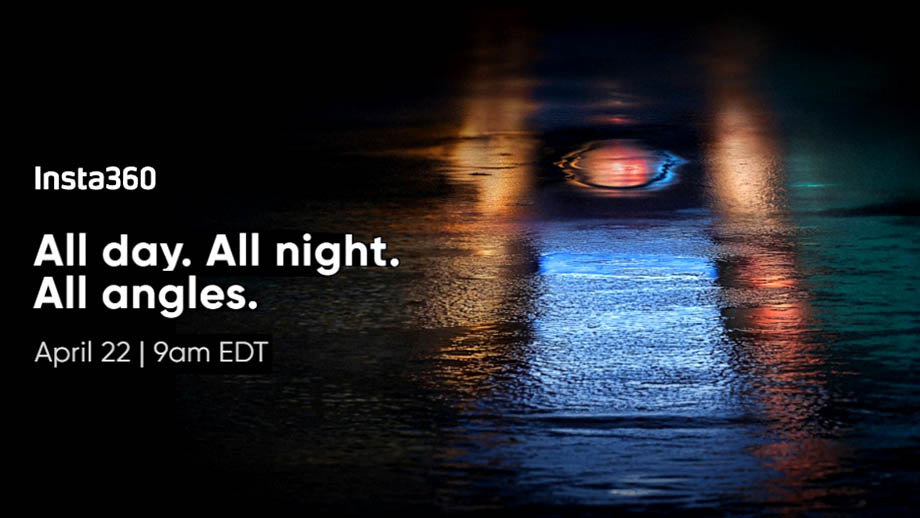В комментариях к предыдущему уроку по работе в Final Cut прозвучала просьба показать, как в этой программе оперативно сделать слайд-шоу, что Илья Хапричков и сделает в этом видеоуроке.
Итоговое слайд-шоу
_______________________________________________________________________________________________
Итак, как всё делать? Создаем проект.
Называем его, задаем разрешение и частоту, в нашем случае пусть будет Full HD и 25 к/с.

Загружаем наши снимки.

Выбираем первый снимок, активируем пункт Position (Р) и немного сдвигаем первый кадр вправо, чтобы оставить место для титров.

Теперь активируем кнопку А (Select), выключая тем самым «примагничивание».

Итак, выделяем все необходимые для слайд-шоу кадры (лучше заранее в названиях пометить цифрами очередность их показа) и ставим их на тайм-линию.

В моем случае последовательность снимков выбирал заказчик, поэтому придется нарушить правило последовательности планов по крупности.
Теперь выбираем аудиодорожку.

В Toolbar, справа нажимаем значок «Аудио» и выбираем нужную композицию. Ставим под тайм-линию аудиодорожку, обратите внимание, что её длина в нашем случае меньше длины кадров.

Поэтому придется сократить длину каждого кадра, для чего выделяем их все «Change Duration».

Далее выбираем, сколько кадров или сколько секунд/минут будет длиться показ снимка, набирая нужную цифру на клавиатуре.
Теперь нам нужно вставить между снимками переходы. Как это делается? Справа от значка выбора мелодии есть меню переходов.

В Final Cut прежде, чем вставить какой-то эффект, его можно просмотреть.
Важный момент: чтобы выбранный эффект автоматически встал сразу между всеми фрагментами, нужно их выделить и 2 раза щелкнуть мышкой на нужном эффекте. Если эффект перетаскивать, то он встанет только между двумя выбранными кадрами.
Можно удалить какие-то эффекты переходов и заменить их на другие описанным выше способом или вручную.
Слайд-шоу по сути готово.
Теперь, чтобы его сделать более динамичным, можно добавить каких-то эффектов. Давайте добавим «Зуммирование».

Для этого в правой части меню есть п. «Transform», обозначаем значение зума на шкале Scale в начале выбранного кадра (мы выбираем 100%), нажимая на ромбик справа от выбранного пункта эффектов, и также в конце (мы выбираем 107%), нажимая ромбик. Таким образом, наш кадр увеличился зумом на 7%.
Теперь нам нужно применить эффект зуммирования ко всем кадрам. Нажимаем кнопку «Safe Effects Present».
Появляется окошко с перечнем эффектов, в нашем случае – Scale (зум). В этом окошке нажимаем Save (сохранить).

Теперь выделяем все кадры на тайм-линии, заходим в эффекты, где появляется выбранный нами эффект с заданным нами названием, два раза щелкаем мышкой на нем и он применяется к выделенным кадрам.
Остался последний штрих – подогнать их в такт музыки.
Это делается вручную. Можем показ
некоторых кадров сделать длиннее, например, в 2 такта.

Выбранная нами музыка простая, она имеет ритм 4/4 (четыре четверти), поэтому подгонять будет достаточно просто.
Итак, мы подогнали каждый снимок под ритм.

В верхнем меню выбираем File/Share/Master File и выбираем место, куда экспортировать наше слайд-шоу.

Слайд-шоу готово. Как нам кажется, довольно просто и быстро.
Итоговое слайд-шоу