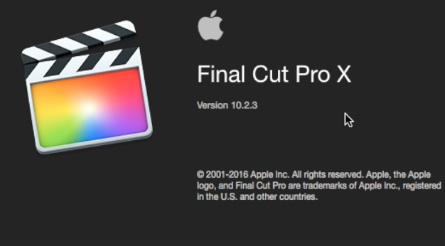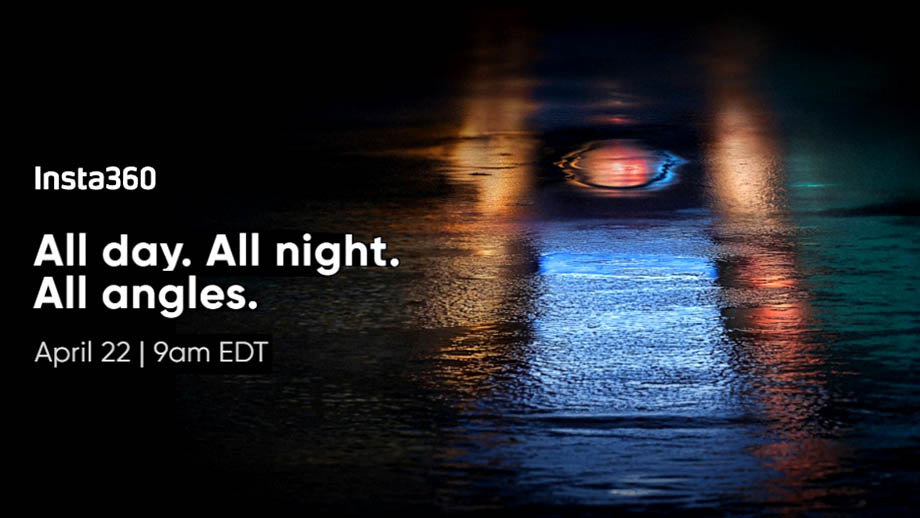По просьбам наших подписчиков, мы начинаем серию выпусков по работе в Final Cut Pro X (FCPX).
У нас лицензионный продукт, поэтому, если у вас бесплатно скачанная программа, то нельзя гарантировать, что все манипуляции, которые мы будем показывать в наших уроках, будут также работать и на взломанной версии.
Итак, сегодня у нас вводный выпуск и вот, что вас в нём ожидает:
1) знакомство с интерфейсом,
2) формирование библиотеки файлов,
3) импорт,
4) быстрые клавиши,
5) экспорт.
Знакомство с интерфейсом.

Вот наш FCPX, давайте его запустим и познакомимся с интерфейсом. На первый взгляд чем-то напоминает iMovie, но только на первый взгляд.

Сверху у нас основная панель, её мы сегодня трогать не будем.

Слева – библиотека, правее – навигация по файлам и программам, далее – монитор контроля изображения и совсем справа – панель управления эффектами.
Внизу у нас тулбар, или, проще говоря, панель быстрого доступа к наиболее востребованным опциям:
![]()
И совсем внизу – тайм-линия:

Внизу, справа – элемент управления ею:

Давайте еще раз посмотрим на библиотеку. Мне хотелось бы показать последовательность размещения файлов. Сначала идет библиотека, в которой можно создать множество событий, в которых, в свою очередь, можно создать несколько программ. Сюда же закидываются файлы: фото, видео, аудио и так далее.
Прежде чем мы создадим свою библиотеку, хочу поделиться одним нюансом с теми, кто только планирует устанавливать FCPX.
Если вы установили программу, а вместо английского языка у вас выскочили иероглифы или еще что-то, то вам нужно пройти в панель управления языком на вашем компьютере и поставить вторым языком английский.


Просто в вашей версии по умолчанию может стоять и японский язык, и китайский, и вообще какой угодно.
Итак, с интерфейсом пока закончили.
Формирование библиотеки файлов.
Настоятельно рекомендую создавать библиотеку на внешнем диске, желательно высокоскоростном с поддержкой хотя бы USB 3.0.

Давайте создадим библиотеку.

Назовем ее МОЯ ПЕРВАЯ (это про библиотеку) и выберем место, где её разместить.

На внешнем диске создаём папку с таким же названием.
Теперь сохраним библиотеку там. Далее, чтобы легче было понять принцип, так называемого «дерева FCPX», создадим 2 события в библиотеке. Назовем их ДЛИННЫЙ и КОРОТКИЙ (это будет посылом на величину проектов).

Теперь в библиотеке ДЛИННЫЙ создадим 2 проекта. Назовем их ТИЗЕР и КЛИП.

При создании проекта мы можем выбрать разрешение видео, соотношение сторон, частоту кадров для видео и немного настроек для аудио.

Важный момент – вы можете выбрать, как будут формироваться ваши файлы. Они могут храниться как внутри библиотеки, так и отдельными папками. Покажем оба способа.
Способ номер один – формирование файлов внутри библиотеки. Для этого не нужно ничего делать, т.к. этот способ идет по умолчанию.
Нажимаем на «стрелочку» в тулбаре:
![]()
далее ищем файлы, которые хотим загрузить:

Прежде, чем нажать «import», обратите внимание на меню справа. Здесь вам предлагается сдублировать все файлы в библиотеку или же оставить их в той же папке, где они сейчас находятся.

Далее – создание оптимизированных или прокси файлов.

Если поставить галочку, то при импорте внутри библиотеки создадутся копии ваших файлов но меньших размеров. Вы сможете ими пользоваться во время монтажа, что снизит нагрузку на процессор. Если же убрать галочку, то программа будет работать только с оригинальными файлами, что потребует большей производительности. Я выберу пункт ОСТАВИТЬ ФАЙЛЫ НА МЕСТЕ и сделаю прокси-файлы. Нажимаем «импорт».
Покажем, где на жестком диске появились прокси-файлы.

Заходим в созданную нами папку – в ней все файлы. Как вы видите, папки с оригинальными файлами тут нет, так как мы не делали их дубли.

Это очень экономит место на диске.
Способ номер два – я хочу сохранить кэш прокси-дубликаты и резервные копии в отдельных папках.
Для этого перед импортом нажмите на значок библиотеки:

и справа нажмите пункт МОДИФИКАЦИЯ и выберите место создания папки для хранения файлов.

Рекомендую выбрать ту же папку, где хранится основной ярлык библиотеки, чтобы не запутаться.

Давайте повторим импорт. Теперь зайдем в папку с библиотекой на компьютере. Смотрите, у нас появились дополнительные папки с файлами.

Выбираете сами, какой способ более удобный, какое формирование данных вам ближе. Лично мне – первый.
Хочу добавить, что импорт аудио и фото можно осуществлять и через тулбар, через иконки справа. Они также потом появятся в библиотеке.

Быстрые клавиши.
Это очень важный пункт при монтаже.
С быстрыми клавишами можно ознакомиться, пройдя через панель сверху в пункт КАСТОМИЗАЦИЯ. Здесь указано описание всех команд, которые вы можете настроить под себя.


Я назову свои любимые и самые востребованные, на мой взгляд, клавиши и их комбинации.
Прежде, чем скинуть удачный фрагмент на тайм-линию, нужно его выбрать в навигаторе библиотеки. Нажав «плэй», вы можете просмотреть его в реальном времени и кнопками «I» и «О», выбрать начало и конец дубля. Нажав кнопку «Е», он автоматически ставится на тайм-линии справа, точнее – примагничивается. Это и есть главная фишка мангетик в FCPX.
Если я начну перемещать их относительно друг друга, то они автоматически притягиваются друг к другу.


Если вы не хотите скидывать каждый новый фрагмент справа, а только на позицию указателя, то нажмите «W».
Если хотите, чтобы файл лег сверху в другом месте, то нажимайте «Q».
Это всё также можно выполнить, нажимая три иконки на тулбаре. Если на них просто навести курсор, то мы видим всплывающую подсказку.

Чуть правее можно ознакомиться с инструментами для работы с видеорегионами. Тут также указаны быстрые клавиши.

Вкратце скажу о самых востребованных мной. Это «А», «Р» и «В»: основной указатель, функция позиции, когда, перемещая регион на основной тайм-линии, все остальное остаётся неизменным, и лезвие.

Как вы могли заметить, регионы, которые расположены вторым, третьим и т.д. слоем не «магнитятся». Это удобно, но что делать, если нам нужно и их быстро пристыковать или, например, концовка нижнего региона должна идти вровень с верхним? Нам поможет опция Snapping (клавиша «N»). На тулбаре она располагается справа.

Ее можно нажать и активировать постоянно или временно, просто зажимая.
Еще одна частая ситуация – нужно поменять вертикальное положение между регионами, но при этом его нельзя сдвигать ни вправо, ни влево. Чтобы ограничить регион в горизонтальном движении, зажмите клавишу shift – регион будет двигаться только вертикали.
Чтобы скопировать регион, зажмите alt (option) и перетащите курсор с зажатой левой клавишей мышки в сторону. Чем-то напоминает Photoshop.
Остальные быстрые клавиши мы покажем в рамках следующих выпусков. А теперь давайте перейдем к экспорту.
Экспорт.
Помните, мы создали прокси? Так вот, прежде чем экспортировать файл, не забудьте перейти на оригинальные файлы, иначе качество картинки вам не понравится.

Нажимаем «Е» и во всплывающем окне выбираем место экспорта файла и формат сжатия.



Базовый выбор невелик, как вы смогли заметить, но вполне достаточен для начала, для более гибкого экспортирования и компрессии, придется приобрести программу Compressor.
Если он у вас уже есть, то выделяем фрагменты

В верхней панели выбираем «Send to Compressor».

Далее выбираем формат сжатия.


Это был вводный урок по знакомству с Final Cut Pro X.
Всем творческих успехов!