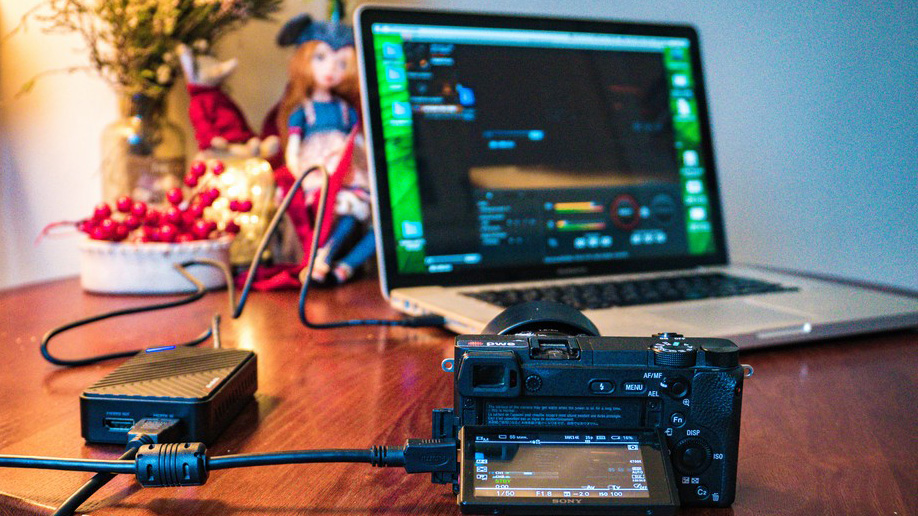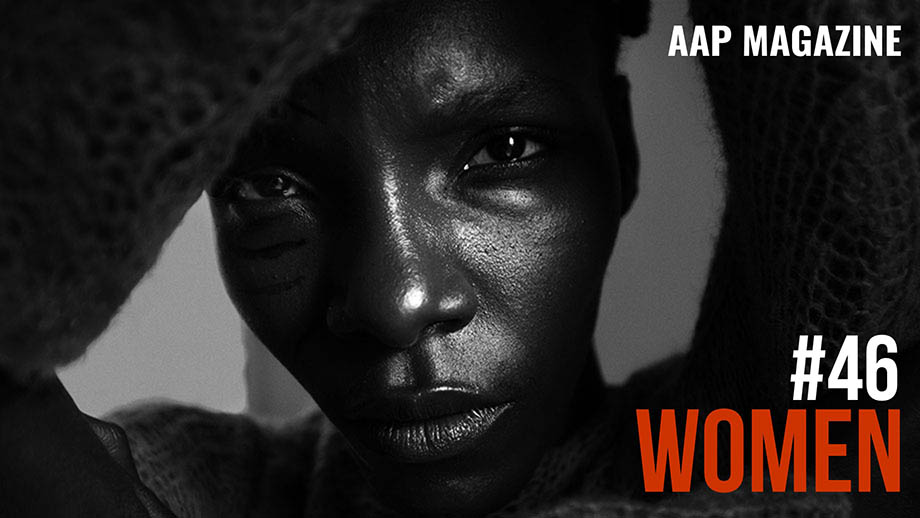Странное и до недавнего времени непонятное слово «стрим» уже стало привычным и даже повседневным. Если ты геймер или блогер, то обязан проводит прямые эфиры. По сути, стрим – это и есть прямой эфир, где помимо общения происходит демонстрация игрового процесса (если вы геймер) или что-то иное, в зависимости от сферы вашего блогерства.
Моя сфера – фото и видеотехника, а значит, меня игры не интересуют. Однако есть один момент, который несет важную роль в плане восприятия – качество вашего изображения на экране.
Как правило, для демонстрации себя, то есть вывода изображения, используют встроенную камеру ноутбука или внешние веб-камеры. Такой способ несет за собой ряд ограничений. Как минимум, камера имеет не самое лучшее разрешение, экспозиция не настраивается, а про какое-то боке даже говорить смешно.
Давайте будем честны: почти все стримы проводятся в домашних условиях, а непрезентабельная обстановка позади вас и постоянно меняющаяся яркость транслируемого видео с веб-камеры, мягко говоря, отторгает зрителя.
В таких случаях на помощь приходят карты видеозахвата. У меня сейчас на руках AVerMedia GC553, способная вывести ваш стрим на новый уровень, поскольку она позволяет выводить изображение в UHD-качестве до 60fps.
Описание процесса
Главная сложность в стриминге — это получение максимально качественной картинки при сохранении минимально допустимой производительности. Чтобы провести онлайн-трансляцию даже в рядовом формате 1080p@60fps, требуется компьютер с очень хорошими комплектующими либо карта захвата, которые уже много лет производит компания AVerMedia. Эти устройства берут на себя эту задачу, разгрузки видеокарты и тем самым позволяют стримеру увеличить разрешение и частоту кадров на стриме без ущерба для процесса.
Комплектация
AVerMedia GC553 поставляется в фирменной двойной упаковке. Первый слой — глянцевый картон с описанием возможностей устройства, а второй — это плотный картон, гарантирующий четкую фиксацию карты, а значит и безопасность при транспортировке.
Уже на этом этапе понятно, что Live Gamer Ultra — это самый что ни на есть премиум-продукт.
Помимо самой GC553 в коробке есть еще несколько полезных приспособлений. Во-первых, это кабель USB 3.1, который необходим для подключения девайса к персональному компьютеру. Во-вторых, это кабель HDMI 2.0, который обеспечивает соединение с телевизором для захвата картинки. В-третьих, это краткое руководство пользователя.
Однако стоит отметить, что кабель
UDMI-HDMI лично мне не понадобился, поскольку не было необходимости выводить
что-либо на монитор или телевизор.
Для своих
целей я
использовал собственный кабель microHDMI-HDMI
для подключения моей камеры к карте видеозахвата.
Отмечу, что в инструкции есть русский
язык, что не может не радовать.
Технические характеристики
Внутри корпуса Liver Gamer Ultra находится мощный видеочип, который может записывать видео в современном разрешении 3840x2160 с частотой 60 кадров в секунду, а так же миниатюрная система охлаждения, которая издает легкий гудящий звук. Если честно, меня он немного раздражал первые минуты, поскольку я сидел в полной тишине, но в процессе стрима его не было слышно даже вблизи микрофона.
Сверху и по бокам карточки видны специальные отверстия, через которые выдувается теплый воздух.
Благодаря этому, карта отлично держит запись в максимальном качестве на протяжении длительного времени. Это, конечно, зависит от времени стрима. В любом случае при многочасовой эксплуатации она начнет нагреваться. С двух сторон корпуса расположены основные порты. На уголке имеется индикатор, который горит тремя цветами (красным, зеленым и синим). В инструкции есть описание, какая индикация чему соответствует.
На одном боку корпуса расположены разъемы HDMI in и HDMI out, на другом – USB-C.
Полный перечень технических характеристик:
- Тип подключения: USB 3.1 Type C
- Поддержка видеорежимов: 480p, 576p, 720p, 1080i, 1080p, 1440p, 2160p
- Максимальное разрешение: 3840x2160
- Максимальное число кадров в секунду: 240
- Разъемы: HDMI 2.0, USB Type C
- Формат записываемого видео: MPEG 4 (H.264 + AAC или H.265 + AAC)
- Габариты: 112.6 x 66.2 x 26 мм
- Вес: 116 г.
Системные требования. Чтобы стримить в качестве 4K@30fps или 1080p@120fps, потребуется следующая конфигурация:
- Операционная система: Windows 10 (только 64 бита)
- Процессор Intel Core i5-6XXX
- Видеокарта Nvidia GTX 1060
- Оперативная память 8 ГБ.
При стриминге в тех же форматах, но на ноутбуке, потребуется процессор помощнее — как минимум, Intel Core i7-7700HQ. Не стоит также и забывать о том, что для подключения на материнской плате должен быть разъем USB 3.1.
Я протестировал эту карту со стареньким MacBook Pro 2012 i7Core и 16 Гб оперативной памяти. Проблем не возникало.
Подключение и настройка
Для начала скажу, что сразу подключить и стримить у вас не выйдет, нужно сделать ряд несложных манипуляций.
Подключите карту к компьютеру и зайдите на сайт разработчика, чтобы скачать софт (ссылка есть в инструкции). Там же вы сможет скачать драйвер под свою модель и обновить карту захвата.
Процесс до невозможности простой. После обновления и установки драйвера. Нужно вытащить шнур и заново вставить в порт USB.
Следующим действием будет подключение вашей видеокамеры или фотоаппарата. В моем случае я подключал фотоаппарат. Один конец провода соединялся по microUSB, второй – к порту HDMI in.
Для начала стрима можно воспользоваться любой программой для данных решений, типа OBS. Но у AVerMedia есть и свой вариант: ReCentral Express, где без особого труда можно настроить рабочее пространство и выставить качество видео.
Обратите внимание, что я на кухне. И при это за счет малой глубины резкости и постоянной экспозиции все лишние детали заднего плана размыты. Представьте, какой ужас был бы при использовании встроенной или навесной web-камеры.
Если вы не хотите использовать софт ReCentral Express, то через OBS все настраивается тоже очень просто. Для вывода изображения нужно в окне нажать «источник» и правой клавишей мыши выбрать «добавить», далее – «устройство захвата видео» и просто выбираем «Live Gamer Ultra Video».
Дальнейшие настройки разрешения уже выставляются привычным способом в меню. Думаю, не стоит на этом заострять внимание.
В качестве примера: так выглядит стрим с использование фотоаппарата и карты видео захвата.
Красивое боке, ровное освещение. Эти мелочи, за которые зритель скажет спасибо, не напрягая глаза, рассматривая, что же вы, например, показываете в руке.
Выводы и рекомендации
Для того, чтобы иметь возможность гибко настраивать картинку с камеры и выводить ее в прямой эфир, снижая при этом нагрузку на компьютер, карта захвата видео просто необходима.
Стоит отметить, что некоторые фотоаппараты
при длительной эксплуатации могут нагреваться. Поэтому, перед длительным
стримом проверьте осилит ли его сама камера. Вторая рекомендация – это
расположить карту захвата подальше от микрофона, что бы звук от кулера не был
слышен в эфире. Он тихий, но все же при использовании широко направленных
микрофонов
лёгкий фон может быть слышен.
И помните: скорость интернета – наше всё! Без
хорошего потока говорить о качественной трансляции не имеет смысла.
Если вы взвешено подойдете ко всем вопросам, то картинка будет именно такой, какой вы хотели.