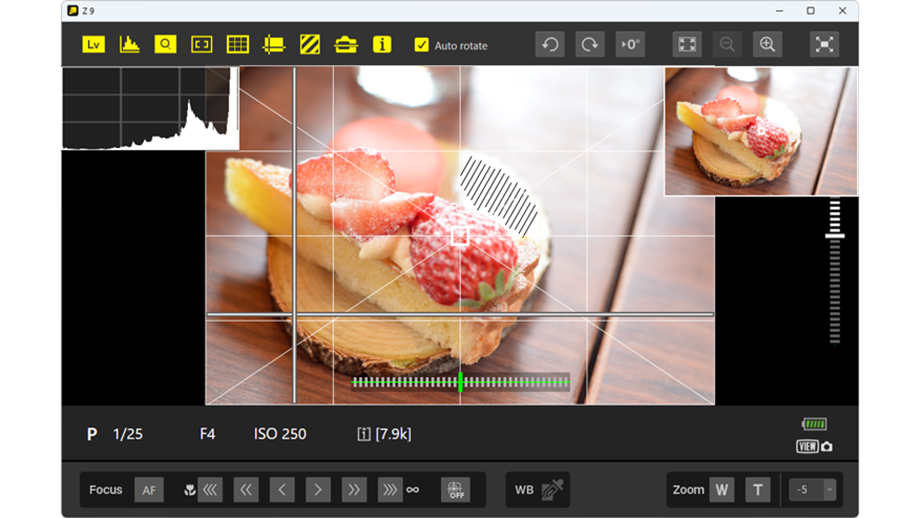Не так давно я написал новостную заметку про любопытную стриминговую камеру OBSBOT Tail Air. В той заметке я, во-первых, пошутил над названием, заявив, что это “не бот для OBS”, а, во-вторых, немного посетовал на маркетологов компании за слабо информативную презентацию изделия. Ага, сказали маркетологи, раз ты так, вот тебе камера, сделай информативную! Ну что же, друзья, обещал – надо делать; яркая красная коробка у меня на столе, стримы мы проводим чуть ли не 2 раза в неделю, так что не будем терять время и приступим к тестам!
 Камера OBSBOT Tail Air на штативе
Камера OBSBOT Tail Air на штативе
Комплектация
Прежде всего необходимо изучить содержание коробки, чтобы за 5 минут до прямой трансляции не бегать в поисках какого-нибудь кабеля, а всё настроить заранее. Комплектация здесь вполне аскетичная, и вместе с тем достаточная:
 Комплект OBSBOT Tail Air
Комплект OBSBOT Tail Air
- Камера OBSBOT Tail Air
- Жёсткий кейс на молнии для переноски и хранения
- Адаптер USB-C (штекер) на два гнезда USB-C
- Кабель USB-C – USB-C длиной 1 м
- Адаптер USB-C – USB-А. На изображении выше я его установил на кабель
- Инструкция
Эргономика, управление
Для начала тестирования мы выбрались на любимый берег залива, где, как известно, почти всегда дует сильный ветер, что будет весьма кстати для тестирования микрофонов камеры.
Камера устанавливается на штатив при помощи порта 1/4" на нижней площадке. Внимание! Подвес камеры не способен настраиваться по панораме, поэтому штатив необходимо установить ровно по горизонту. Несмотря на то, что на моём штативе имеются два пузырьковых уровня, и я постарался выставить его точно, в моём тестовом видео имеется завал влево примерно на 1,5°. Это важный момент, так как камера вращается по панораме влево и вправо на 150°, и если горизонт неровный, это будет видно. Кстати, наклон камеры составляет -65° и 32°.

Работа с камерой на пленэре

Скриншот этого же фрагмента из отснятого видео
Скриншот выше демонстрирует тот факт, что за горизонтом следует тщательно следить, так как камера поворачивает свой подвес. Не повторяйте мою ошибку! К тому же здесь видно, что автоматика камеры не успевает отследить перемещение ведущей, запаздывая, несмотря на то, что барышня перемещалась неспешно.
 |
 |
Примеры видео, снятые на OBSBOT
Подключение
Камеру OBSBOT можно подключить либо к десктопу / ноутбуку, либо к смартфону, это два совершенно различных способа, и подключение осуществляется по-разному, поэтому имеет смысл рассмотреть их по-отдельности.
Подключение OBSBOT к компьютеру
Для работы с компьютером необходимо скачать и установить программу OBSBOT Center. Камера способна работать с компьютером как обычная вэб-камера, при помощи кабеля USB-C. В программе OBS Studio камера определяется как OBSBOT Tail Air Camera.

Программа OBSBOT Center в режиме RTSP
В этом месте необходимо уточнить, что можно запросто запутаться в определениях, так как и сама камера, и приложение содержат в своём названии литеры “OBS”, в то время как популярная программа для стримов при помощи компьютера также называется “OBS”. Неподготовленному пользователю сложновато понять фразу “подключаем OBSBOT по USB через OBSBOT Center в OBS Studio и выходим в эфир”.
 Программа предлагает выбрать вариант подключения
Программа предлагает выбрать вариант подключения
При запуске приложения OBSBOT Center предлагается сразу выбрать вариант подключения – по Wi-Fi, с обязательным добавлением Bluetooth, либо “Hotspot” – при помощи кабеля USB, либо при помощи адаптера по сети Ethernet.
В этом месте следует уточнить, что в ходе тестирования я пробовал раздать со смартфона мобильный интернет по Wi-Fi, к нему подключить ноутбук, к которому, в свою очередь, подключить камеру. У меня ничего не получилось – картинка зависала, и спасало только полное отключение с закрытием всех программ. Возможно, не хватало скорости 4G интернета, так или иначе, но стабильно работало подключение камеры к ноутбуку только при помощи комплектного кабеля USB-C, а ноутбук, в свою очередь, был подключён к интернету при помощи провода Ethernet. Поэтому работая со смартфоном, лучше использовать приложение для смартфона.
В теории можно и саму камеру подключить к роутеру, для чего понадобится приобрести дополнительный адаптер USB-C – Ethernet. Схема рабочая, и при этом всё равно понадобится ноутбук, подключённый к этому же роутеру, такой вариант следует выбрать в случае, если требуется установить камеру далеко от рабочего места, ведь кабель USB имеет ограничение по длине.
На своём сайте производитель представил картинку, которая демонстрирует все возможные подключения. Я решил привести её здесь, так как проще увидеть всё на схеме, нежели рассказывать словами.

Все возможные варианты подключения камеры OBSBOT
При подключении по USB-C к компьютеру у нас есть два основных режима работы:
- UVC Mode – для стрима, в этом режиме невозможно записывать видео на карту памяти и подключать внешний монитор по HDMI
- RTSP Mode – для записи видео на карту памяти и подключения по HDMI, стримить в этом режиме не выйдет, экран в OBS Studio будет чёрным

Работа с компьютером в режиме UVC Mode для стрима при помощи ноутбука и OBS
Studio
На изображении выше демонстрируется работа с компьютером в режиме UVC Mode для стрима при помощи OBS Studio, внешний HDMI монитор при этом не работает, вернее, на него не передаётся сигнал.
Подключение OBSBOT к смартфону
Подключение камеры к смартфону аналогично работе с компьютером, для начала необходимо скачать и установить приложение OBSBOT Start.

Работа с OBSBOT

Приложение OBSBOT Start

Приложение OBSBOT Start, работа в студии
Приложение для смартфона имеет интерфейс, отличный от десктопной версии, что ожидаемо, однако все настройки можно делать как в одном, так и в другом. В приложении можно заметить два окна, что может вызвать недоумение. Большое окно для работы с жестами, маленькое позволяет увидеть итоговый результат. Да, непросто!
Жесты
Жесты включаются в приложении, причём каждый жест можно включить или отключить независимо от других, что удобно.

“Привет” – включить/выключить отслеживание
1. Включить/выключить отслеживание людей
Чтобы войти в режим слежения за человеком, необходимо выполнить жест, показанный на изображении выше. Этот жест можно назвать “Привет”, нужно следить, чтобы большой палец был под углом 90°, а не прижат к остальным. Камера дважды мигнёт синим светом. Чтобы выйти из режима отслеживания, нужно “попрощаться” с камерой этим же жестом. Работает безотказно.

Увеличение в 2 раза
2. Увеличение 2x
Этот жест похож на “Привет”, однако с одним указательным пальцем, поднятым вверх, выполняется одной рукой. Индикатор состояния мигнет дважды, камера выполнит зум 2x, для возврата назад нужно выполнить жест повторно. Увеличение 2x стоит в программе по умолчанию, при желании этот параметр можно изменить при помощи ползунка, установив любое значение до 4x. Камера делает довольно быстрый, но при этом плавный наезд и отъезд. Непростой жест, мы сильно путались с ним, хотя в целом он работает.

“ОК” – начать/остановить запись
3. Начать/остановить запись
“ОК” – просто и понятно, работает отлично. Индикатор состояния мигнет дважды, указывая на то, что видеозапись началась или остановилась. Желательно показывать “ОК” так, чтобы камера его хорошо увидела. И при работе на камеру в своём выступлении стараться не показывать подобные жесты вообще, чтобы исключить ложные срабатывания. Надо признать, что для этих случаев можно в приложении вообще отключить функцию управления жестами.

Динамический зум
4. Динамический зум
Самый сложный жест. Чтобы начать управлять камерой с его помощью, следует хорошенько потренироваться, у нас сходу не получилось. Суть в том, что можно менять зум, разводя руки в стороны и сводя их обратно. Пока мы пытались разобраться с этим жестом, это нас сильно веселило, что демонстрирует кадр выше, однако с точки зрения получения красивой картинки, нам надо ещё репетировать :)
Мониторинг картинки
Одна из основных особенностей работы с камерой OBSBOT – отсутствие какого-либо экрана, и, как следствие, невозможность мониторинга картинки. Что идёт в эфир? Работая с камерой, нужно быть точно уверенным, что картинка красивая, ракурс интересный, и в кадр не попадает ничего лишнего. Можно отслеживать своё изображение на смартфоне в приложении OBSBOT Start, или просматривать сам стрим из интернета, с задержкой.
Также отсутствие экрана делает затруднительной работу с жестами, так как камера отлично эти жесты распознаёт, а вот обеспечит ли она желаемый результат в кадре, это вопрос. Например, при работе с зумом хорошо бы не забывать сделать обратный “отъезд” после приближения, и т.д.

OBSBOT и внешний HDMI монитор
Для видеозаписи возможным решением может быть использование внешнего HDMI монитора, который подключается по micro-HDMI, очень жаль, что при стриме HDMI не работает. Конечно, монитор с заряженным аккумулятором и крепёжным кронштейном придётся носить с собой.
Поработав с камерой какое-то время понимаешь, что вполне можно ожидать в будущем появления PTZ-камер с подобным экраном, хотя бы небольшого размера, встроенным в корпус или поворотно-откидным. Кстати, именно по такому пути шли экшн-камеры, которые в начале полностью игнорировали процесс мониторинга картинки, достаточно вспомнить первые модели известных марок. А сегодня экшн-камеры имеют не один, а даже два экрана, а то и все три.
Важное замечание, которое касается в первую очередь девушек, – при записи/трансляции необходимо смотреть в камеру, в центр её объектива, а не на своё изображение на мониторе/смартфоне! Своё изображение нужно научиться мониторить лишь боковым зрением, отслеживая крупность кадра и ракурс. Этот момент отлично демонстрируют некоторые тестовые кадры, притом, что наша ведущая имеет большой опыт и прямых эфиров, и съёмки видео.
В этом месте хочется в очередной раз отметить, насколько удобно иметь порт 1/4" на штативной головке, к которому можно запросто закрепить HDMI монитор или смартфон при помощи Magic Arm. Друзья, более того, я не представляю себе, как можно проделать это, не имея такой порт, разве что прикручивать кронштейн к штативу изолентой.
Можно ли использовать OBSBOT как дополнительную камеру?
Разумеется, да. В камеру устанавливается карта памяти Micro SD, и можно записывать видео на эту карту. Внимание! Камера не будет работать с медленными картами, в руководстве значится “UHS-I Speed Grade 3 rated Micro SD”, более точных рекомендаций нет. Я не стал искушать судьбу и приобрёл для OBSBOT быструю карту памяти ёмкостью 64 Гб – A2, Class 10, UHS Class 3, Video Class 30, запись 70 Мбайт/сек, чтение 170 Мбайт/сек. С этой картой памяти никаких проблем не было. Кстати, обновление прошивки камеры также происходит при помощи карты памяти, поэтому обойтись вообще без карты не выйдет.

Снимаем видео на OBSBOT

Скриншот с записанного видео на камеру OBSBOT
Камера способна записывать видео в форматах 4K со скоростью 30/25/24 к/с, 1080р со скоростью 60/50/48/30/25/24, и 720p. Кодеки MJPEG, H.264: 100Mbps, H.265: 80Mbps. В приложении имеется настройка Video Segmentation, которая, судя по всему, разбивает длинные видео на отрезки, предлагаются на выбор 4, 8, 16, 32 и 64 Гб. Фрагмент длительностью 3:42 в формате 4K 30 к/с занимает объём 2,43 Гб, что бы не означала магия совпадения цифр.
Скриншот из видео, приведённый выше, демонстрирует особенность алгоритма слежения – камера почти всегда старается помещать лицо человека по центру кадра, оставляя сверху много свободного пространства. Несколько фрагментов видео я приложил в архиве к конце статьи.
Вертикальное видео
Вертикальное видео снимать при помощи этой камеры не получится.
Что с аудио?
В камере имеются два встроенных микрофона, таким образом, пишется стерео, и это хорошо, так как спикер будет с удовольствием перемещаться справа налево, раз камера следит за его перемещениями. Имеется функция подавления шума, которую можно настроить на 3 степени: “Weak”, “Medium” и “Strong”, а также шумодав можно отключить. В тесте на улице дул достаточно сильный ветер, и мы оставили шумодав включенным с 1 степенью “Weak”, это значение идёт по умолчанию. Автоматика даже на 1 значении активно подавляла шум ветра, причём настолько активно, что от привычных частот голоса практически ничего не осталось, я в который раз сравниваю этот эффект с тем, как мы с вами слышим звуки под водой в бассейне.
 |
 |
OBSBOT и внешний микрофон
Имеется порт 3,5 мм мини-джек для подключения внешнего микрофона, например, петлички или приёмника радиосистемы. В случае с проводной петличкой нужно быть аккуратнее, так как можно запросто наступить на провод, за этим нужно следить. В случае с радиосистемой всё проще, однако приёмник этой радиосистемы нужно куда-то закрепить, а места для него нет. Можно, конечно, оставить приёмник болтаться на проводе, что совсем не есть хорошо, а можно закрепить на кронштейн; вот тут-то и придут на помощь те самые порты 1/4" на штативной головке. В моём случае порт 1/4" на штативе был занят кронштейном монитора, и я прикрепил приёмник радиосистемы к HDMI кабелю.
Работая в одиночку, желательно перевести приёмник 2-канальной радиосистемы в режим моно, иначе голос будет записан только на один канал. Также имеется одна особенность – при подключении внешнего микрофона в порт 3,5 мм в камере замечательным образом продолжают работать встроенные микрофоны, автоматически они не отключаются. Чтобы задействовать внешний микрофон, следует в приложении встроенные микрофоны отключить принудительно. А после съёмки не забыть вернуть на место.
Автоматический и ручной режим
Автоматический режим – это отлично, и можно предположить, что многие будут охотно им пользоваться: пришёл на локацию, установил камеру на штатив, запустил приложение и начал стрим. Удобно? Безусловно. Однако для творческих целей можно воспользоваться настройкой параметров вручную.
Баланс белого
Камера позволяет регулировать ISO, выдержку и баланс белого. Именно регулировка баланса белого будет важна для многокамерного стрима, когда OBSBOT выступает одной из нескольких камер при использовании видеомикшера. В многокамерном сетапе могут быть использованы самые разные камеры различных производителей, в том числе и зеркальные, и беззеркальные, и видеокамеры, и, например, пара камер OBSBOT, и согласовать их все по балансу белого просто необходимо. К тому же можно столкнуться с эффектом “плавающего” баланса белого, его можно избежать именно применив ручную настройку или выбрав тот или иной пресет.
 |
 |
 |
| Установка WB вручную | Пресет Daylight | Пресет Cloudy |
Баланс белого здесь регулируется в пределах 2000 – 10000K, имеются готовые пресеты: Daylight, Fluorescent, Tungsten и Cloudy.
Выдержка
Регулировка выдержки также может быть необходима в том случае, если в помещении имеются какие-то мерцающие лампы, максимальная скорость электронного затвора в камере 1/8000 с. Достаточно настроить нужную выдержку, и мерцания не будет; и именно здесь нам в помощь регулировка ISO, так как для настройки правильной экспозиции при фиксированной выдержке у нас остаются чувствительность 100–6400 ISO и компенсация экспозиции ±3 EV. Диафрагма в объективе камеры имеет фиксированное значение f/1.8 и, разумеется, не регулируется никак.
 |
 |
| Сперва устанавливаем ISO | Затем регулируем выдержку |
 |
 |
| Сравниваем результат – ручная экспозиция | А вот режим АВТО |
Фокусировка
И тут мы плавно добрались до одного из самых непростых параметров, определяющих качество картинки, а именно – фокус. Согласитесь, разницу в балансе белого с нескольких камер пережить можно, к тому же этот параметр в теории поддаётся небольшой регулировке на монтаже, особенно если говорить про запись видео, а не стрим. Мерцающие лампы пережить сложнее, так как мигающая картинка раздражает глаза, хотя в случае с записью видео и этот недочёт в теории можно поправить на монтаже. А вот если человек или объект не попали в фокус, мы имеем брак, который не исправить никак. Ни для стрима, ни для чего-либо ещё.
OBSBOT – прежде всего PTZ-камера, особенность которой – автоматическое слежение за объектом, в большинстве случаев – за человеком и его лицом, чтобы ведущий всегда был в фокусе, вне зависимости от перемещений, будь то вправо, влево, вперёд или назад от камеры, или даже по диагонали. Наш уважаемый автор Александр Гриценко двумя руками за ручной фокус и системы фоллоу-фокуса, что он неоднократно мастерски демонстрировал в своих видео, однако и он будет вынужден согласиться, что для PTZ автоматика незаменима.
Таким образом, остаются два вопроса – 1) насколько хорошо в камере работает автофокус и 2) для каких целей здесь ручная фокусировка?
Тест автофокуса
В настройках можно выбрать AF-S, AF-C и MF, всё как в настоящей беззеркальной камере. Разумеется, имеется распознавание лиц, а также специальный режим автофокусировки на каком-либо предмете, который укажет оператор из приложения, что будет как раз для стримов с демонстрацией товаров.
На практике фокусировка, захват и слежение за человеком уверенно работают в комфортной зоне для стендапа, то есть в пределах 2-5 шагов от камеры. Слежение гораздо лучше работает при перемещении человека вправо и влево, нежели чем назад от камеры и обратно к камере, что вполне ожидаемо.
Демонстрация предметов
Специальный режим для отслеживания демонстрации предмета вызывается нажатием на иконку с трёхмерным кубиком; перейдя в этот режим, необходимо поместить в центр кадра демонстрируемый предмет и обвести его тачем по экрану смартфона. OBSBOT захватит предмет в фокус и станет отслеживать его перемещение. Для примера мы демонстрировали солнцезащитные очки. Не совсем понятно, как сказать камере, что, мол, хватит, больше не надо отслеживать очки – она будет упорно искать очки, после чего, так и не найдя, “зависнет” на какой-то точке. Нам удавалось “отвиснуть” её, намеренно смотря в камеру и демонстрируя жест “Привет”, после чего камера продолжала работать штатно, отслеживая лицо и перемещения поприветствовавшего её человека.

Скриншот демонстрирует работу приложения камеры в режиме слежения за предметом
Ведущей оказалось неимоверно сложно проделывать эти манипуляции с демонстрацией предмета самостоятельно, без ассистента, поэтому в нашем тесте смартфоном управлял я. Если представить, что всё это надо делать самостоятельно в прямом эфире, общаясь при этом с публикой, нужно пожать руку тому блогеру, который научится с успехом всё это проделывать.
Ручной фокус
При желании можно придумать применение и ручному фокусу для OBSBOT. Случай из практики – съёмка барабанщика за барабанной установкой сзади сбоку, вполне рабочий вариант для проведения музыкальных стримов. Особенность в том, что барабанщик, особенно в рок-музыке, играет очень активно, перемещаясь с левой стороны, где у него, как правило, сплеши и хай-хет, на правую сторону, где у него большие напольные томы и несколько тарелок, в том числе райд и чайны. В этом случае даже автоматике современных камер Sony с их продвинутыми алгоритмами автофокуса сложно корректно держать музыканта в фокусе, это проверено неоднократно. Спасает фокусировка вручную, я обычно ставлю фокус на рабочий барабан. Кстати, в этом случае очень помог бы фокус-пикинг, которого в OBSBOT не обнаружено.
Выводы
Что понравилось
- Камера обладает отличной функцией захвата человека и слежения за его перемещением в пределах 2-5 метров от камеры.
- Жесты “Привет” и “ОК” работают безотказно, это самые простые и понятные всем жесты. Жесты зума камера также распознаёт отлично, однако к ним нужно приноровиться.
- Достаточный комплект, с жёсткой сумкой на молнии и качественным длинным кабелем USB-C с переходником на USB-A.
- Наличие ручных настроек экспозиции и баланса белого.
- Богатый функционал, о котором можно написать не одну длинную статью.
Что можно доработать
- Приложения очень запутанные, как для десктопа, так и для смартфона, в каждом из них нужно основательно разобраться, прежде чем начинать какое-либо взаимодействие с камерой. И понять разницу между UVC и RTSP.
- Встроенные микрофоны оставляют желать лучшего, Нет автоматического переключения на внешний микрофон при его подключении и обратно.
- Качество картинки достаточно обычное, не производящее особого впечатления.
- Камера записывает отснятое видео на карту памяти, однако в приложении для смартфона нет никакой индикации, прошла запись или нет, и результат можно увидеть только если извлечь карту памяти из камеры и прочитать её на ноутбуке или смартфоне, который способен читать карты памяти. Например, можно было бы в приложении вести какой-либо журнал записей с маленькими миниатюрами и иконкой.
- Карта памяти Micro SD вставляется и извлекается только при помощи небольшой отвёртки или другого аналогичного инструмента; чтобы это проделать вручную, нужно иметь прочные длинные ногти.
- Когда начинаешь взаимодействовать с камерой, понимаешь, насколько в ней много функций и насколько она глубокая, причём о каждой функции можно написать отдельную статью. Можно порекомендовать производителю сделать что-то наподобие “режима для чайников”, в котором будут две кнопки – “стрим” и “запись на карту”, и режима “для профи”, в котором будут десятки настроек.
Кому можно порекомендовать камеру OBSBOT
- Любым пользователям, которым во время стрима необходимо перемещаться в кадре. Например, при строительстве дома, ремонта помещения, для кулинарного или танцевального онлайн шоу, фэшн-показа одежды и так далее, примеров можно привести много. Блогер сможет проводить стримы самостоятельно, без ассистента, камера будет отслеживать все его перемещения.
- Блогерам, которые хотят внести новый формат в свои стримы, что называется, “на вырост”, так как, имея OBSBOT, её функциями хочется пользоваться, что в итоге будет выгодно выделять контент среди прочих.
- Преподавателям для онлайн-обучения, если предмет подразумевает перемещение спикера, например, для работы с маркером на нескольких досках и др. Также, например, можно стримить групповые оффлайн-занятия в сеть, когда преподаватель перемещается по аудитории или кафедре.
- В качестве дополнительной камеры для многокамерной съёмки/стрима с использованием видеомикшера.
Кому камера будет избыточна
- Для записи компьютерных видеоуроков – функция слежения здесь, как правило, не используется.
- Для вертикальных стримов/записи – здесь нет такого функционала.
- Тем, кто не любит копаться в настройках и разбираться в технике. Для работы с камерой нужно быть немного “техногиком”.
- Для подкастов эта камера вряд ли будет полезна в качестве основной, подкаст всё же лучше проводить при помощи традиционных камер, как онлайн, так и в записи, и PTZ функционал камеры OBSBOT в этом случае будет не востребован. Другое дело, можно пофантазировать, что в ходе подкаста оператор сможет делать эффектные “проезды” камерой общего плана по панораме сцены, удалённо управляя подвесом из приложения, подобный функционал здесь имеется.

Работать с таким количеством техники оказалось увлекательно.
Для
блогов и стримов иметь камеру OBSBOT в своём арсенале весьма полезно
Основные технические характеристики OBSBOT Tail Air
- Датчик изображения: 1/1,8 дюйма CMOS, разрешение 8.4 Мп, 3856 x 2176 пикс
- Оптическая конструкция объектива: 8 линз, диафрагма f/1.8
- Фокусное расстояние: 23 мм (в экв.)
- Зум: цифровой, 4x
- Диапазон ISO: 100–6400
- Компенсация экспозиции: ±3 EV
- Электронный затвор: до 1/8000 с
- Фокусировка: Автофокус/Ручной фокус
- Баланс белого: 2000 – 10000K
- Разрешение фото: 4K, 1080p
- Разрешение видео:
- 4K@30/25/24 fps
- 1080P@60/50/48/30/25/24 fps
- Кодеки: MJPEG, H.264: 100Mbps, H.265: 80Mbps
- Слежение: Pan: ±150°; Tilt: -65°–32°, 120°/сек
- Аудио: встроенные два MEMS-микрофона, разъём TRS 3,5 мм (AUX), поддержка микрофонного входа/линейного входа, система шумоподавления, стереозвук
- Wi-Fi: 2.4G – 140 м, 5.8G – 80 м
- Bluetooth: BLE 5.0, 2.400 GHz – 2.4835 GHz
- Аккумулятор: встроенный, литий-полимер (Li-po), 1500mAh
- Зарядка: Type-C 5V/2A
- Время автономной работы: 154 мин (при записи 1080p/30fps)
- Время зарядки: 90 мин
- Карта памяти: Micro SD (до 512 GB)
- Размеры: 70x73x133 мм, вес 345 г.
Приложение
Пример съёмки видео на OBSBOT Tail Air можно скачать по ссылке – архив ZIP, автоматический режим, съёмка на карту памяти камеры, 4K, запись звука на встроенный микрофоны камеры, эффект снижения шума ветра “Weak”.
Благодарности
- Благодарю Евгению Максимову за неоценимую помощь в подготовке обзора.
- Благодарю студию фото и видеозаписи БлагоДарнОсть за помощь в подготовке обзора.
Актуальную цену камеры OBSBOT можно посмотреть по ссылке.