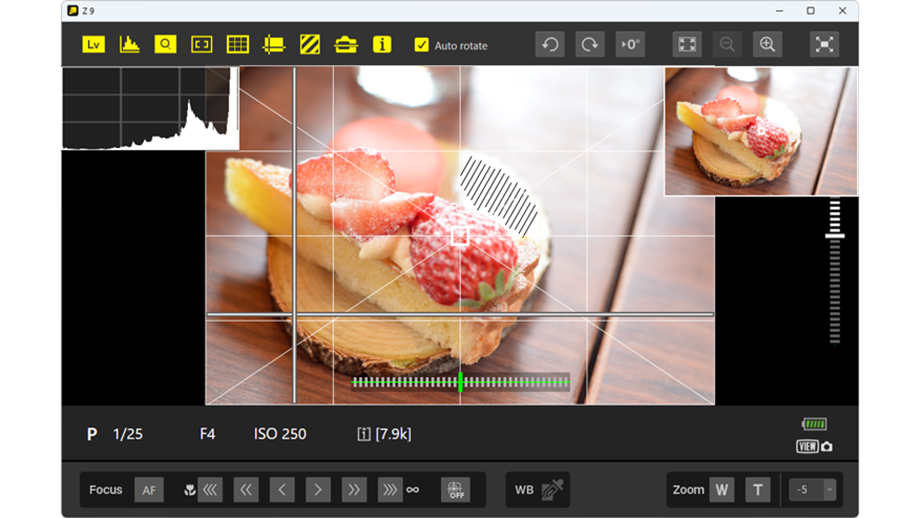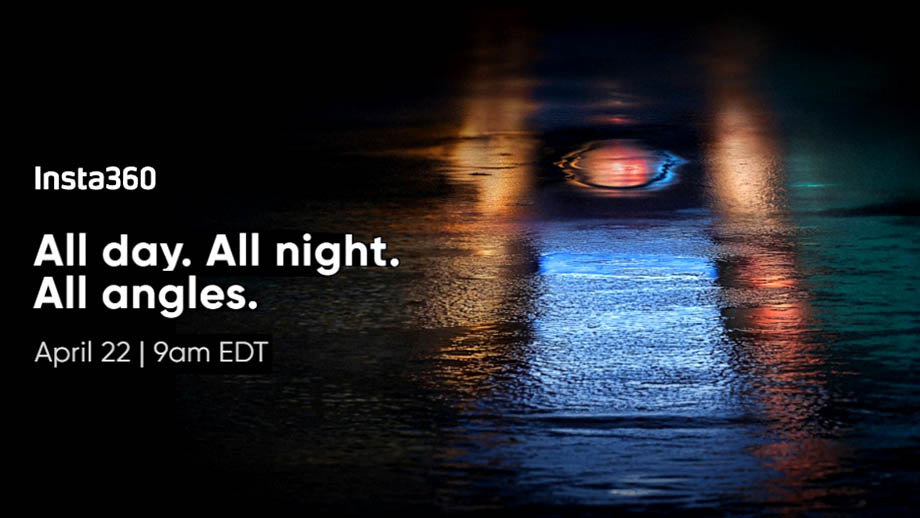Как всем хорошо известно, автор этих строк занимается дизайном в типографии, однако род моей деятельности правильнее называть технический дизайн – я занимаюсь вёрсткой объёмных текстов, спуском полос, предпечатной подготовкой, выводом работ на печатные пластины, конструированием вырубных ножей и так далее, то есть работой, которая, как правило, не требует рисования. Тем не менее, как и у любого дизайнера, у меня постоянно возникает необходимость нарисовать путь обтравки какого-то предмета, доработать логотип и другие задания, выполнить которые гораздо удобнее пером, нежели мышкой. Более того, простенький планшет у меня в арсенале имеется, однако сколько бы я не пытался внедрить его в рабочий процесс, всякий раз возникала мысль, что вот сейчас я сделаю работу мышкой, а в следующий раз уж точно возьмусь за перо.

Следующий раз наступил несколько дней назад, когда ко мне на обзор приехал графический планшет XP-РEN Artist Pro 16TP, который компания производитель называет “интерактивным дисплеем”. Я много раз видел подобные инструменты в обзорах у других дизайнеров, и мечтал как-нибудь попробовать такое устройство в деле. Его основная особенность в том, что он позволяет рисовать прямо на мониторе, что максимально приближено к тому, как мы с вами пишем и рисуем на бумаге, ведь именно такой способ изложения образов в своём воображении на бумагу нам отлично знаком с детства.
Так как моим увлечением и второй профессией являются фотография и видео, мне было очень интересно протестировать устройство для обработки фотографий в Lightroom и Capture One, а также для монтажа роликов в Premiere.
Интерактивный дисплей не является компьютером и не способен работать сам по себе. Правильнее его назвать монитором с возможностью ввода при помощи тачскрина, то есть жестов руками и касанием пера стилуса. Теперь самое время поговорить о способах подключения устройства к компьютеру. Далее по тексту для краткости я буду называть его “планшет”, имея в виду, конечно, интерактивный дисплей.
Способы подключения
Большинство современных компьютеров позволяют подключить планшет без проблем, тем или иным описанным ниже способом.
1. USB Type-C
Самый простой вариант подключения – один кабель Type-C идёт к компьютеру, например, это может быть современный Mac Mini, другой кабель Type-C – к адаптеру 220V. Важным условием является то, что интерфейс Type-C компьютера должен позволять подключать внешний монитор. Оба комплектных кабеля Type-C имеют на одном конце Г-образные штекеры, так что такой вариант будет наиболее эргономичен с точки зрения порядка на столе. Длина кабелей Type-C – Type-C составляет 1,5 м.

Схема подключения Artist Pro 16TP к ноутбуку при помощи Type-C
Если попытаться подключить планшет к десктопу при помощи Type-C на материнской плате, в то время как основной монитор будет подключён к видеокарте через HDMI, ничего не получится, проверено. Такой фокус может пройти, если основной монитор будет работать от графического ускорителя, встроенного в процессор, но автору не удалось найти такой десктоп, чтобы проверить этот факт.
2. HDMI + USB
Этот вариант подойдёт как для ноутбуков, так и для десктопов. Особенность ноутбуков состоит в том, что у многих из них имеется на борту порт HDMI как раз для подключения периферии, а также имеются один или несколько портов USB-A, так что комплектный кабель подойдёт в самый раз. Внимание! К компьютеру нужно подключать и HDMI, и USB-A одновременно, а также запитать планшет от второго кабеля Type-C от адаптера 220V. В этом случае всё будет работать.

Схема подключения Artist Pro 16TP при помощи HDMI к ноутбуку или десктопу
В случае с десктопом самым идеальным вариантом будет наличие на видеокарте двух интерфейсов HDMI – один для монитора, другой для планшета, и планшет будут виден в системе в качестве второго монитора. Сложнее, если у видеокарты в наличии только один интерфейс HDMI, в таком случае планшет нужно подключать именно в HDMI, а основной монитор подключать к другим имеющимся на видеокарте портам, например DVI или Displayport. В любом случае нужно не забывать запитать планшет от второго кабеля Type-C от адаптера 220V.
К чему подключить планшет не получится
Сегодня многие пользователи продолжают работать и на устаревших компьютерах, которые 8-10 лет назад были вполне современными.
- Например, это старенький iMac, в котором нет ни HDMI, ни Type-C. Это некоторые ноутбуки Apple тех же лет выпуска, а также некоторые Windows ноутбуки, в которых нет интерфейса HDMI.
- При подключении к Windows десктопу через интерфейс видеокарты Displayport при помощи переходника Displayport – HDMI планшет в ряде случаев не работал вообще, иногда работал некорректно.
Обе схемы, приведённые выше, автор нарисовал в Adobe Illustrator, тестируя Artist Pro 16TP.
Драйверы и настройка
Без установки драйверов система WIndows 10 обнаруживает планшет как тачпад ноутбука – жесты будут работать, стилус – нет. Для работы необходимо скачать с сайта производителя драйвер для Windows и установить его, для MacOS он также имеется. Технические требования к компьютеру будут указаны в конце этой статьи.

Интерфейс драйвера планшета, настройки пера
Драйвер предлагает небольшое количество настроек, например, можно переназначить действие кнопки и ластика на стилусе, можно настроить поведение пера при нажатии, а также, например, передать стилусу функции мышки, что лично мне показалось неудобным.
Работа в качестве второго монитора
Все, кто хоть раз работал на компьютере с двумя мониторами, прекрасно разберётся с этим вариантом самостоятельно. Для тех, кто пока не знаком с такой возможностью, следует сказать, что на экран планшета можно не только клонировать основной монитор системы, но и расширить на него рабочий стол, и использовать рабочее пространство двух дисплеев по-максимуму.

Экран настройки двух мониторов WIndows 10
В Windows это делается в диалоге настройки дисплеев, здесь можно указать требуемое разрешение и расположение планшета относительно основного монитора. Этот способ особенно удобен при работе в тех программах, которые позволяют расположить элементы своего интерфейса на разных мониторах. Эти слова справедливы как для ноутбука, так и для десктопа.
Я работаю с Windows, как и все мои коллеги, поэтому продемонстрировать работу с MacOS у меня возможности нет. По отзывам пользователей, в MacOS жесты пальцами ограничиваются только базовыми функциями мыши, здесь не поддерживаются жесты пальцами, такие как панорамирование, масштабирование или поворот, что является ограничением MacOS, а не планшета или драйвера. Надеюсь, пользователи Mac без труда разберутся с настройкой самостоятельно.
Работа в качестве единственного монитора
Планшет может работать и в качестве единственного монитора, если у десктопа имеется только один выход HDMI и нет интерфейса Type-C. При этом будут работать все периферийные устройства, подключённые к десктопу, такие как клавиатура и мышка, а монитором будет служить планшет. Кстати, не такой и плохой вариант, единственное, нужно будет решить, как удобно закрепить планшет на столе под наклоном, так как работать, смотря сверху вниз неудобно.
Переключатель режимов работы тача
Слева на корпусе планшета имеются две кнопки, верхняя отвечает за включение/выключение, в то время как нижняя переключает режимы работы тача/стилуса. На выбор предлагаются три режима работы – тач и стилус, тач с приоритетом стилуса и только стилус.

Кнопка слева на корпусе переключает режимы работы тача и стилуса
При рисовании, например в Photoshop, мы постоянно работаем зумом, увеличивая и уменьшая фрагменты изображения. Можно сказать, что эта особенность является одной из фишек цифрового рисования, так как работая на листе бумаги или холсте, мы можем только лишь подходить и отходить от мольберта, или в какой-то мере приближать или отдалять свои глаза к рисунку, в то время как лист бумаги сам по себе как был листом бумаги, так и остаётся.
Зумировать можно как привычном образом, комбинацией клавиш на клавиатуре, так и при помощи жестов, как это мы делаем на смартфоне или экранчике камеры. Особенностью планшета является тот факт, что, рисуя, мы кладём на экран запястье руки и двигаем им, и планшет распознаёт это движение как жест, начиная творить на экране совсем не то, что мы ожидаем – двигать артборд, делать зум, чертить линии и так далее. Именно для этой цели служит функция приоритета пера – при рисовании мы должны уверенно водить запястьем по поверхности планшета во время рисования, и планшет будет реагировать только на перо стилуса. На практике, однако, эта функция работает не столь идеально, как хотелось бы, и некоторые касания система распознаёт как жест, хотя не в такой степени, как в верхнем положении.

Для уверенных движений руки по поверхности планшета помогает стильная перчатка
Для более уверенных движений руки по поверхности планшета помогает стильная чёрная перчатка, в которую прячутся только два пальца, отчего художник с пером в руке напоминает киборга, вызывая зависть у коллег. Так как перчатка симметрична, левша также сможет ей пользоваться. Раз уж мы упомянули левшу, то уместно будет будет отметить, что эргономика и всё взаимодействие с планшетом для левшей оказалось куда удобнее.

|

|
| Правша будет испытывать лёгкий дискомфорт | Левша будет настраивать параметры кисти с удовольствием |
Экраны настройки кисти в Adobe Photoshop
Мало того, что левша удобнейшим образом установит клавиатуру справа от устройства, и у него под рукой окажутся функциональные клавиши, так ещё и при работе в Photoshop щелчок по кнопке стилуса вызывает окно со свойствами кисти, которое оказывается справа от места щелчка. Правша полностью блокирует это окно своей рукой, в то время как левша продолжает эффективно работать. Казалось бы, мелочь, однако при выполнении реальной работы окно с настройками кисти под правой рукой вызывает по меньшей мере недоумение.
Практика работы
Чтобы проверить планшет в деле, я обратился к профессиональным дизайнерам, которых попросил поработать в своих любимых программах. У каждого из них было около часа для работы с устройством. Следует учитывать, что, несмотря на опыт работы с различными гаджетами, все они видели данный тип устройства впервые, и рассказали лишь своё первое впечатление. Разумеется, полное мнение об инструменте можно сформировать только на длинном отрезке, выполняя реальные заказы.
* * *
Владислав Ярмонов, специалист по компьютерной графике (@tafelynx).
Для работы я использую десктоп на базе AMD, видеоускоритель NVIDIA GeForce GTX 1660, основной монитор Benq 4K. Планшет подключил при помощи HDMI.
Плюсы эргономики от Владислава
1. Шикарная картинка, отличная цветопередача. Я не делал никаких дополнительных настроек, и картинка оказалась очень близкая к изображению на моём основном мониторе.
2. Чувствительность к нажатию очень порадовала, рисовать одно удовольствие. Я пробовал менять настройки пера в фирменном приложении XP-PEN, однако для меня оказались удобными настройки по умолчанию.
3. Низкая задержка, которую замечаешь, только если на неё обращать внимание. Буквально через 15 минут работы задержка не ощущается.
4. Качество исполнения всех компонентов на высоте. Это касается как самого планшета и стилуса, так и кабелей. Много сменных перьев для стилуса, удобный футляр.
Минусы эргономики от Владислава
1. Планшет лежит на столе горизонтально, так рисовать неудобно. Если таким образом использовать классический планшет, сидя ровно и смотря в экран монитора, это нормально. Однако чтобы в процессе рисования смотреть в сам планшет, приходится сутулиться, что совсем не верно. Если сидеть ровно и смотреть на планшет под углом, контрастность падает, особенно это заметно ближе к верхней его части. Жаль, что в комплекте не оказалось удобной подставки.
2. Разрешение 4K для планшета слишком высокое, многие элементы интерфейса программ слишком маленькие, чтобы попадать по ним стилусом при таком разрешении. При снижении разрешения до FullHD стало намного удобнее, однако разрешение поменялось и на моём основном мониторе, что очень для него мало. Постоянно менять разрешение туда-сюда совсем не хочется.
3. Кнопка на стилусе плохо ощущается тактильно, чтобы её найти, нужно вертеть стилус в руке.
4. Работая с планшетом, нужно уделить время для организации своего рабочего места. Например, я долго не мог решить, как мне удобнее установить мою клавиатуру. В результате пришёл к выводу, что удобнее её закрепить на какие-то нескользящие подставки между планшетом и монитором. Если использовать тонкую компактную беспроводную клавиатуру, толщиной, сравнимой с самим планшетом, то её вполне можно ставить перед планшетом.
Практика работы от Владислава
Я решил проверить планшет в деле в тех программах, которые я использую в своей работе наиболее часто.
1. Adobe Photoshop я использую практически в каждом проекте, однако в этой программе я, как правило, никогда ничего не проектирую и не рисую. Тем не менее, я нашёл одну композицию, для работы над которой планшет оказался как раз кстати – тень для этого ювелирного изделия я добавлял самостоятельно. Конечно, рисовать тень стилусом гораздо удобнее, чем мышкой. В любом случае, про удобство работы с планшетом в Photoshop лучше спросить у художника, который именно рисует в этой программе.

Работа в Photoshop
2. ZBrush. Интерфейс этой программы весьма необычный, и взаимодействие с интерфейсом однозначно приспособлено для работы мышкой. Однако прорабатывать мелкие детали 3D объекта при помощи стилуса оказалось очень удобно, мышкой такой точности не добиться. Вывод – для работы в ZBrush удобно использовать оба манипулятора.

Работа в ZBrush
3. Substance Painter является одной из основных моих рабочих программ. Здесь повторилась та же история, что и с ZBrush – взаимодействовать с меню удобнее мышкой, а манипулировать объектами и работать над деталями удобно при помощи стилуса. Возможно, нужно больше времени, чтобы привыкнуть, и тогда от мышки при работе в этой программе можно вообще отказаться.

Работа в Substance Painter
4. Adobe After Effects. Это моя основная программа для анимации. After Effects позволяет распределить рабочее пространство на несколько мониторов, что чрезвычайно удобно для работы с объёмными проектами. Здесь я на планшет перенёс вьюпорт, а таймлайн раскрыл на полный экран на основном мониторе. И именно на вьюпорте я рисую маску для сложного объекта. Эту процедуру при помощи планшета оказалось делать чрезвычайно удобно, и я, пользуясь случаем, с удовольствием поработал над маской для одной из сцен моего проекта.

Работа в Adobe After Effects
* * *
Вторым дизайнером выступал я сам, и это тот случай, когда автор статьи сам же у себя берёт интервью, так как одно дело – обзор и тест, другое дело – практика.
1. Adobe Photoshop и Adobe Illustrator. Это мои основные инструменты, и 95% рабочего времени я провожу в работе с ними, включая InDesign, который для данного исследования рассматривать смысла нет. Особенность Photoshop и Illustrator в том, что, будучи перенесёнными на планшет, интерфейс этих программ остаётся вполне крупным и рабочим, при сохранении разрешения 3840 x 2160 и увеличении меню 200% – стилусом работать очень удобно, даже без мышки.

|

|
| Работа в Adobe Photoshop | Работа в Adobe Illustrator |
2. Adobe Lightroom Classic и Capture One 21. Обработка фотографий при помощи стилуса оказалась весьма удобной. Мышкой я выполнял основные операции с фото, такие как импорт, экспорт и другие, в то время как стилус просто незаменим для создания сложных масок выборочной обработки и для ретуши портретов. Работая стилусом, я поймал себя на мысли, что чаще стал использовать кисть локальных обработок, в то время как при работе мышкой я избегал использование этого инструмента.

|

|
| Работа в Adobe Lightroom Classic | Работа в Capture One 21 |
Оказалось, что в Adobe Lightroom Classic и Capture One 21 по-разному работают на втором мониторе. Lightroom способна увеличивать инструменты обработки до приемлемого размера, однако меню и некоторые диалоговые окна остаются такими мелкими, что без лупы с ними работать непросто. В Capture One мне не удалось найти настройки, которые адаптировали бы интерфейс до читаемого размера.
Изображения выше демонстрируют, как работают интерфейсы этих программ.
3. Adobe Premiere Pro. Монтировать видео, используя стилус, сперва оказалось неудобно. Однако к монтажу видео я приступил, уже попробовав планшет в других программах, и моментально распределил рабочее пространство по двум мониторам, перенеся таймлайн на планшет. Класс! Я в последнее время очень много работаю над вертикальными видео, и на единственном мониторе мне не хватает места и для вьюпорта, и для таймлайна. Расположив на весь экран планшета только один таймлайн, причем прямо перед собой, я наконец-то понял, что такое удобный монтаж! И стилусом вместо мышки вполне удобно работать, нужно только приноровиться.

|

|
| Работа в Adobe Premiere Pro | |
Вторым вариантом использования планшета в Premiere Pro стало его вертикальное расположение справа от основного монитора в качестве просмотрового, что показано на изображении справа. Таймлайн остался на основном мониторе, но занял при этом почти всю ширину экрана, что оказалось очень удобным. Оба эти примера говорят о том, что мне в первую очередь стало удобнее работать с двумя дисплеями, в то время как сам по себе стилус служил вовсе не для рисования. С удовольствием закончив таким образом монтаж начатого ранее проекта, я пришёл к выводу, что такой вариант работы весьма удобен.
5. Affinity Photo так и не стала мои рабочим инструментом, несмотря на то, что я делал неоднократные попытки и даже неплохо изучил возможности этой программы, а про Affinity Designer записал пару уроков. Рисовать в Affinity Photo неожиданно оказалось наиболее удобным из всех программ, в которых я ранее пробовал это делать. Можно сказать, что именно благодаря Affinity Photo мне по-настоящему понравилось создавать компьютерные рисунки.

Работа в Affinity Photo
Интерфейс Affinity Photo способен адаптироваться для комфортной работы на планшете. Всем, кто хотел бы порисовать на планшете, можно смело рекомендовать эту программу как неплохой старт. Кстати, простенькие рисунки в карикатурном стиле, показанные на изображении выше, отлично дополняют сценарий фильма, в чём мы с коллегами убедились на личном опыте, работая над короткометражным фильмом “Голливудская классика”.
* * *
Комплект поставки
Упаковка планшета, согласно его предназначению, представляет собой произведение искусства, она не только надёжная, но и красивая, и при том необычная. Глядя на тигра, который в реке видит не своё отражение, а другого зверя, хочется взять стилус в руки и тут же начинать творить. Или это зверь видит тигра вместо своего отражения?

Комплект поставки XP-РEN Artist Pro 16TP
В коробке кроме планшета можно найти:
- Два одинаковых кабеля Type-C – Type-C длиной 1,5 м, у которых один разъём Г-образный, а второй прямой
- Один кабель HDMI + Type-A – Type-C, с прямым штекером Type-C, его длина также 1,5 м
- Адаптер питания 220V с интерфейсом Type-C
- Три сменные вилки для различных розеток, в том числе одна из них для европейских
- Стилус с 9 запасными перьями в элегантном металлическом кофре
- Фирменную перчатку
- Салфетку
- Краткую инструкцию на нескольких языках, в том числе на русском
- Гарантию
Неплохо! Такому комплекту позавидуют многие гаджеты. Здесь не хватает только флешки с драйверами, чтобы не нужно было идти на сайт производителя, искать их там и скачивать. Однако на сайте будут всегда самые свежие драйвера, так что без флешки прожить вполне можно. И не хватает Г-образного штекера у кабеля HDMI + Type-A – Type-C именно на конце с Type-C. Штекер здесь прямой, и вот это является существенным минусом эргономики, очень странно, что этот момент не продуман. В комплекте также не хватает регулируемой наклонной подставки для устройства.

Во время тестирования планшета я заодно тщательно поработал над свежей фотосессией. Процесс ретуши
Выводы по работе с Artist Pro 16TP
Устройство современное, многофункциональное, и вместе с тем весьма непростое. Выбирая подобный планшет, нужно не только уметь рисовать, но и разбираться в подключении и настройке оборудования, особенно это касается работы с десктопами. Следует помнить, что даже к некоторым мощным видеокартам будет непросто подключить одновременно и основной монитор, и Artist Pro 16TP. Также нужно понимать, что к некоторым устаревшим компьютерам подключить планшет не получится в принципе.
Настроив планшет и установив драйверы, нужно будет уделить время настройке приложений, так как не все приложения одинаково охотно работают с планшетом и стилусом. Для каких-то приложений удобнее использовать режим клонирования двух мониторов, для каких-то – режим расширения рабочего стола на 2 монитора, в каких-то случаях желательно снизить разрешение, в каких-то в 4K всё работает гладко. Для тех, кто любит возиться с железом и настройкой, это занятие может оказаться увлекательным и интересным, однако многих может расстроить.
Выбирая Artist Pro 16TP, нужно понимать, что для комфортной работы понадобится подготовить стационарное рабочее место, а именно – приобрести наклонную регулируемую подставку, продумать расположение клавиатуры, удобно и красиво проложить кабели и так далее. Пойти поработать сидя в мягком кресле под светом торшера или на кухню просто так не получится.
Обратите внимание, это четвёртый абзац текста в выводах, и мы даже не начали обсуждать сам предмет работы – рисование. Подключив планшет к компьютеру и устроив удобное рабочее место, можно наконец приступить к творчеству. Рисовать на планшете удобно, это дело привычки. А как научиться рисовать – это уже совсем другая история.
Плюсы
- Отличная картинка и цветопередача, высокое разрешение.
- Отличное исполнение всех без исключения компонентов, всё сделано на совесть.
- Богатый комплект поставки, сменные перья, симпатичная упаковка.
- Чувствительность пера к нажатию отрабатывает как положено.
- Драйверы для всех популярных операционных систем, даже для Windows 7 и 8, что для некоторых может оказаться полезным.
Минусы
- Сложности при подключении к некоторым десктопам, у которых видеокарты предлагают только Displayport или DVI.
- Непростая эргономика – для комфортной работы нужно тщательно продумать своё рабочее место.
- Стилус имеет только одну кнопку, которая плохо ощущается тактильно.
- Планшет не всегда распознаёт лёгкие касания стилуса, нужно водить им по экрану уверенно.
- Переключение действия жестов и пера работет не так как хотелось бы, в ряде случаев от жестов приходится отказываться.
Особенности
- MacOS не поддерживает жесты пальцами для масштабирования и поворота, что не является минусом устройства, а особенностью его работы в связке с этой операционной системой.
- Не со всеми приложениями будет удобная работа, для некоторых необходимо будет сделать специальные настройки.
- Нужно будет хорошенько продумать, как удобнее организовать рабочее место, например, приобрести дополнительную подставку для планшета, проложить кабели и так далее.
Кому можно рекомендовать XP-РEN Artist Pro 16TP
- Для подключения в качестве единственного монитора к современным Mac Mini и другим подобным компьютерам. Пользователь получит одновременно и большой 16-дюймовый качественный 4K монитор, и планшет для рисования.
- Для подключения к современным бюджетным ноутбукам, которые не могут похвастаться качественными дисплеями, зато имеют на борту необходимые интерфейсы.
- Для подключения к десктопу с мощной видеокартой, желательно с двумя и более портами HDMI.
Технические характеристики Artist Pro 16TP
- Модель: Artist Pro 16TP
- Артикул: MD160U
- Размеры: 406 x 263 x 15.5 мм
- Рабочая область: 345.6 x 194.4 мм
- Разрешение экрана: 3840 x 2160 (UHD)
- Цветовой охват: 92% Adobe RGB, 88% NTSC, 124% sRGB
- Стилус: без аккумулятора
- Наклон пера: 60°
- Уровень чувствительности к нажатию: 8192
- Контрастность: 1000:1
- Разрешение: 5080 LPI
- Высота считывания: 10 мм
- Скорость отклика: ≥ 220RPS
- Точность: ±0.5 мм (по центру), ±1.5 мм (по углам)
- Интерфейс: 2 x USB-C
- Угол обзора: 178°
- Соотношение сторон: 16:9
- Экран с функцией мультитач: да
- Антибликовое покрытие: да
- Полная ламинация дисплея: да
- Слот безопасности: да
- Мощность входа: AC 110-240V
- Мощность выхода: DC12V/1.5A (макс.)
- Совместимость: Windows 7 (или новее), Chrome OS (88 и выше), Mac OS X (10.10 и выше), Android (USB3.1 DP1.2)