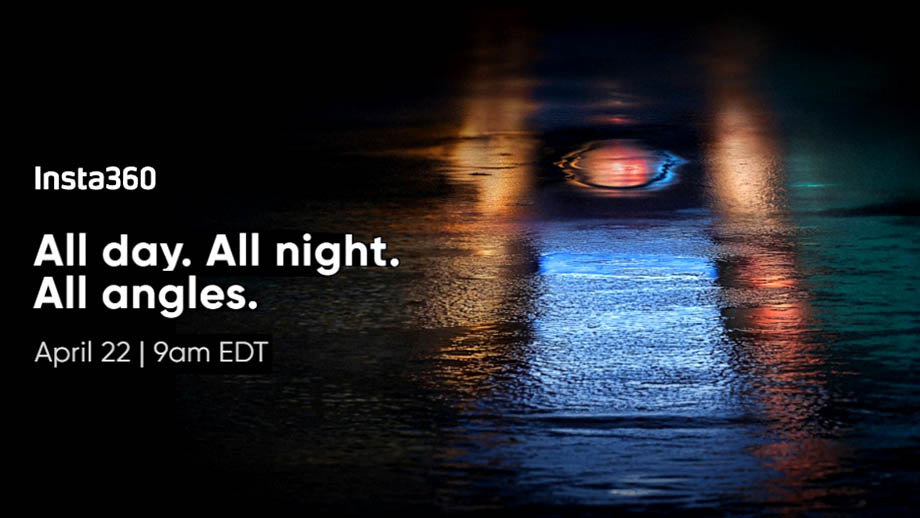Как работать с огромным каталогом Lightroom с двух компьютеров, обеспечив полный бэкап?
Сегодня у фотографа существует ряд потребностей, связанных с умножающимся количеством смарт-устройств. Человека, погруженного в информационное поле, сегодня сложно представить без большого компьютера, телефона, ноутбука, а возможно, ещё и планшета. Однако, в связи с этим, появляется ряд очень специфичных задач. К примеру, мы хотим работать с большим каталогом фотографий в Lightroom, но с двух компьютеров. Компания Adobe, в данном случае, сильно ограничила пользователя, потому что любой каталог автоматически блокируется при открытии и не позволяет его открывать второму пользователю. Сделано это не от злого умысла, но для безопасности данных. Но я и не предлагаю ломать эту парадигму. Я предлагаю задуматься о том, как можно работать с одним каталогом, который будет полноценно защищен встроенными средствами архивирования и отказоустойчивости на уровне RAID, но с двух компьютеров, просто в разное время. Допустим, сегодня вы решили отобрать фотографии на ноутбуке, сидя в удобном кресле, а на следующий день, вы вдруг захотите обработать эти фотографии на нормальном производительном компьютере с хорошим экраном, чтобы он не тормозил вашу работу вообще. Естественно, это можно сделать и с помощью облака Adobe, но оно сильно зависит от интернета и, к тому же, ограничено по ёмкости, в то время как многие домашние каталоги занимают куда больше одного терабайта дискового пространства, и при этом еще нужно обеспечить полноценный бэкап исходников и каталога. Поэтому сегодня я предлагаю это реализовать с помощью сетевого хранилища NAS Synology DS418play.
Если вы довольно долго работаете с Lightroom, наверняка знаете, что программа вообще не позволяет работать с каталогами, размещенными на сетевых дисках, не позволяя ни сохранять их туда, ни даже открывать, если вы вдруг хакнули систему и его скопировали вручную уже после создания. Да, в локальной сети могут быть размещены исходники файлов, но сам каталог и изображения предпросмотра должны обязательно храниться на локальном диске. Понятно, что можно разместить в локалке только исходники, но тогда нужно решать, как бэкапить сам каталог с файлами предпросмотра. Не давая жить в сети, система, на самом деле, вас защищает от массированного количества сбоев, которые могут возникнуть в результате случайного отключения сетевого диска, что совершенно не случайно в случае Wi-Fi, к примеру. Я не буду углубляться здесь в технологические особенности, пусть лучше знающие айтишники меня поправят.
Однако сначала вкратце о том устройстве, которое легло в основу сегодняшнего обзора. DS418 play — это устройство Synology из коллекции конца прошлого года, то есть, что говорится с пылу с жару. Внутри двухъядерный процессор, разгоняемый до 2.5 Ггц, 2 Гб памяти DDR3, которую можно нарастить до 6, 4 слота для жестких дисков, из которых у меня сейчас только 3 по 10 Тбайт, дающих мне 17 Тб защищенного от падения дискового пространства, два гигабитных сетевых порта, порты USB 3.0 и eSATA для подключения внешних дисков и устройств Synology для масштабирования решения. Железо продвинутое и может не только делать все, что и обычная Synology, но и гибко работать с видео, пережимая его под требуемое разрешение на устройстве получателя. Стандартный бонус всех устройств Synology — синхронизация данных на лету для любого устройства в локальной сети и каталог приложений, позволяющий и сайт поднять, и с заказчиками гибко работать, обеспечивая самому себе доступ ко всем своим исходникам из любой точки мира. Об этом я говорил раньше.
Прежде всего, чтобы устройство заработало, после установки жёстких дисков необходимо установить операционную систему, процесс простой так как практически весь автоматизирован. Затем необходимо создать ISCSI раздел (LUN) и там же назначить (создать) для него цель (Target) по которому и происходит подключение раздела к ПК, который впоследствии виден как локальный диск Вашего ПК, ноута. Для этого, правда нужно достичь понимания обеих сторон, которая предоставляет дисковое пространство, то есть, NAS, и которая получает, то есть два моих компьютера под управлением Windows 10.
Заходим на Synology, входим в основное меню и находим там iSCSI менеджер, это серверная часть нашей связки. Поскольку я сам не являюсь айтишником, я всё подключаю по умолчанию, создаю новый LUN, из него из настроек мне здесь нужно знать только желаемый размер. Поскольку я предполагаю, что часть Synology у меня используется для бэкапов, я оставляю нужный размер для самого устройства, а под ценнейший каталог размещу, допустим, 8 терабайт из имеющихся у меня 17, подключенных в самом железе как RAID5, то есть, при выходе одного из дисков из строя вы ничего не потеряете, просто придется заменить диск. В принципе, думаю, этого будет достаточно, на первое время. Таргет активировался, теперь обратимся к пользовательской части.
Для этого нам нужно запустить панель управления и найти там элемент «Администрирование». В нём есть пункт «инициатор iSCSI». Если раньше он у вас не был запущен, как у меня, система предложит вам его активировать и сделать загружаемым автоматически. Здесь я тоже пользуюсь не каким-то продвинутым вариантом, а быстрым подключением. Если после ввода адреса, предоставленного Synology Assistant, ничего не происходит, зайдите в пункт обнаружение. Видите устройство? Значит, операцию на самом Synology вы провели не до конца. Если же у вас, как у меня, все подключилось, но дальше ничего не произошло, это значит только одно, что нам нужно перейти в той же панели «администрирование» в пункт «управление дисками» и разметить подключенный недавно диск. Как видите, подключился он не съемным, а родным диском, соответственно, появилась и возможность работать с ним в родном режиме. Я назначил ему букву Y, просто чтобы потом после тестирования не забыть всё это удалить. Естественно, подключать его нужно как раздел GPT, поскольку это предполагает возможность использования емкости больше 2 терабайт, а у нас явно больше. Ровно то же самое нужно повторить и на ноутбуке. Только обратите внимание, что LUN — это разновидность внешнего сетевого диска, соответственно и подключён одновременно он может быть только к одному компьютеру. Но поскольку мы и не предполагаем одновременной работы с одним каталогом с двух разных компьютеров, это совершенно нормально. Особенность состоит лишь в том, что монтироваться диск заново будет только после перезагрузки компьютера. Если вы имеете обыкновение на ноутбуке просто хлопать крышкой, то если вы вдруг загрузите основной компьютер и он у вас подключить внешний диск, ошибок тоже не избежать, но будут они только при открытии каталога, поскольку Lightroom всё вносит на лету. Я решил даже протестировать скорость, которая здесь один в один соответствует скорости моей сетевой карты, составляющий 1 Гигабит в секунду. Этого более чем достаточно для оперативной работы. А если ещё и учесть, что ваши данные полностью защищены при работе, то это вполне себе преимущество. Главное, сделать одну и ту же букву на обоих компьютерах. Поскольку Lightroom хранит эти данные у себя в каталоге, так вы обезопасить себя от того, чтобы он каждый раз при открытии каталога терял фотографии.
Для тестирования скорости и удобства работы я решил затащить сюда не самый большой, но каталог, который я буду показывать в другом уроке, из моего отпуска. Скопировал я его, соответственно, с ноутбука и первично отбирал фотографии с него, затем я закрыл этот каталог, а ноутбук усыпил. Открыв этот каталог с компьютера, я продолжил в нём работу, уже связанную с цветокоррекцией на хорошем большом мониторе, а не на убогой панели ноутбука.
Что нам дает подобный подход? Прежде всего, возможность полноценной работы с каталогом, как на компьютере, только без боязни все потерять, потому что упал ноутбук, накрылся диск или я забыл скинуть каталог на флешку. Здесь корректно создаются файлы предпросмотра, а исходники можно удалить и изменить, при необходимости. Сам же каталог изменяется точно так же, как на компьютере, по мере внесения в него изменений. То есть, после работы вы просто закрываете ноутбук или выключаете компьютер. Естественно, не забыв закрыть сам Lightroom, чтобы каталог не был заблокирован от редактирования. Однако, даже в случае случайного отключения от сети, как, например, может произойти с ноутбуком при потере сигнала wi-fi, все данные у вас уже сохранены в каталоге. просто нужно будет снять блокировку каталога, что решается удалением файла с расширением lock.
А вот преимуществ в данном случае довольно много. Прежде всего, это надежное хранение данных. Я не буду говорить об особенностях дисков для NAS, но они имеют более высокую отказоустойчивость в принципе. Второе — это система аппаратного бэкапа, когда все данные у вас защищены с помощью технологии RAID, а значит, зеркалируются и практически нерушимы. В-третьих, данные находятся вообще на одном сетевом хранилище, и никак не зависят от системного блока. Интересно, что мои страхи по поводу гигабитного интернета были довольно быстро развеяны, поскольку обработка осуществляется довольно резво, без каких-либо проблем, все данные в каталог заносятся довольно оперативно. Исключением является, пожалуй, ретушь, которая требует постоянного обращения к базе данных, но эта операция осуществляется медленнее даже на обычных компьютерах, в этом состоит особенность Lightroom. Не будем забывать и о том, что емкость хранилища мною выбрана намеренно слишком большая, чтобы была свобода роста и чтобы не возникало вопросов по поводу его оправданности. Ни одно облако сегодня не даст вам 8 терабайт за какие-то разумные деньги, а здесь всё вообще под рукой и без необходимости синхронизации вообще. Стоит ли говорить, что получить доступ к этому каталогу, при необходимости, можно вообще удаленно, из другой страны или города — главное, чтобы был интернет, причем не только чтобы скачать файлы оттуда, но и чтобы закачать туда еще до своего возвращения домой, на случай если авиакомпания ваш багаж потеряет.